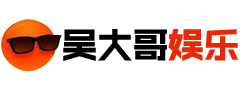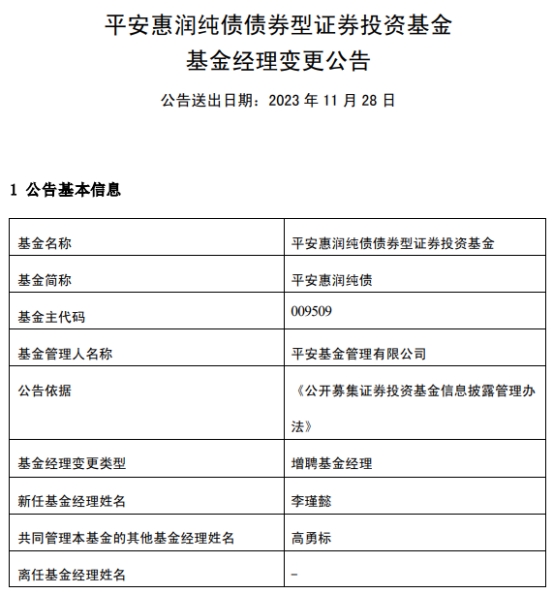怎么在excel单元格内换行,在使用Excel进行数据处理和分析的过程中,经常会遇到需要在单元格内换行的情况。换行可以使数据更清晰、直观地呈现在单元格中,方便阅读和查看。本文将详细介绍如何在Excel单元格内换行,以及换行的相关技巧和步骤。
怎么在excel单元格内换行
一、手动换行
在Excel中,手动换行是最简单的方式。您只需在需要换行的位置输入“Alt+Enter”组合键,即可实现在同一单元格的不同行输入内容。以下是具体步骤:
1、选中需要输入换行内容的单元格。
怎么在Excel单元格内换行?Excel单元格换行步骤(Excel单元格内换行方法汇总,实用技巧大揭秘!)
2、在该单元格的输入框中,定位到要换行的位置。
3、按下“Alt+Enter”组合键。
4、继续输入下一行的内容。
通过这种简单的操作,您就可以在Excel单元格内方便地实现换行。这在输入长文本、地址、备注等信息时非常有效。
二、自动换行
除了手动换行,Excel还提供了自动换行的功能,可以根据单元格的宽度自动调整文本的行数,以便内容全部显示在单元格中。以下是使用自动换行的步骤:
5、选中需要应用自动换行的单元格。
6、点击Excel顶部菜单栏中的“开始”选项卡。
7、在“对齐方式”分组中,找到并点击“自动换行”按钮。
通过这个简单的操作,Excel会根据单元格的宽度自动调整文本的行数,保证内容全部显示在单元格中。
三、使用格式设定换行
如果需要在多个单元格中应用换行,可以使用格式设定来实现。以下是具体步骤:
8、选中需要应用格式设定的单元格。
9、点击Excel顶部菜单栏中的“开始”选项卡。
10、在“单元格样式”分组中,找到并点击“对齐方式”按钮。
11、在“对齐”选项卡中,勾选“自动换行”选项。
12、点击“确定”按钮应用格式设定。
通过这种方式,您可以在多个单元格中应用换行,并且保持格式一致。
结语
在本文中,我们详细介绍了如何在Excel单元格内换行的几种方法。通过手动换行、自动换行和使用格式设定换行,您可以根据具体需求选择合适的方式来实现换行操作。
怎么在excel单元格内换行,换行不仅可以帮助您清晰地展示和呈现数据,还能提高数据处理的效率。希望本文对您在Excel中实现换行有所帮助!