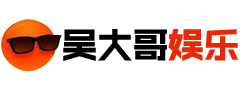打印机脱机状态怎么恢复正常打印,打印机脱机状态怎么恢复正常打印,说下具体操作
打印机脱机状态怎么恢复正常打印
打印机作为办公和家庭中不可或缺的设备,经常会遇到脱机的情况。脱机状态意味着打印机无法与计算机通信,无法正常打印文件。在工作中遇到这种情况,很容易让人感到焦虑和困惑。但是不要担心,本文将详细介绍如何恢复打印机的正常打印状态,以便您能够快速解决这个问题。
辨别脱机状态
首先,我们需要确认打印机是否处于脱机状态。脱机状态通常通过打印机面板上的指示灯来指示。如果指示灯显示为红色或橙色,或者显示为“离线”或“脱机”字样,这意味着打印机处于脱机状态。
打印机脱机状态怎么恢复正常打印,说下具体操作(打印机脱机状态恢复正常打印的具体操作方法)
检查物理连接
当确认打印机处于脱机状态时,我们首先要检查物理连接是否正确。请确保打印机正确连接到电源,并且与计算机连接的USB或网络线缆没有松动。如果使用的是网络打印机,还需要确保网络连接正常。
重新启动打印机和计算机
如果物理连接正常,但打印机仍然处于脱机状态,我们可以尝试重新启动打印机和计算机。首先,关闭打印机,等待数秒钟后再重新打开。然后,同样地,关闭计算机并重新启动。这样做有时可以恢复通信并解决问题。
检查打印机队列
在某些情况下,打印机队列中的错误可能导致打印机进入脱机状态。我们可以通过以下步骤来检查和清除打印机队列:
1、按下键盘上的Windows + R键,打开运行窗口。
2、在运行窗口中输入“services.msc”并按回车键。
3、在服务列表中找到并双击“打印机队列”。
4、在打印机队列属性窗口中,单击“停止”按钮,停止打印机队列的运行。
5、关闭窗口后,再次按下键盘上的Windows + R键,打开运行窗口。
6、在运行窗口中输入“spool”并按回车键,打开打印机队列文件夹。
7、删除文件夹中的所有文件(请注意,您可能需要管理员权限来执行此操作)。
8、再次按下键盘上的Windows + R键,打开运行窗口。
9、输入“services.msc”并按回车键,打开服务列表。
10、在服务列表中找到并双击“打印机队列”。
11、在打印机队列属性窗口中,单击“启动”按钮,启动打印机队列的运行。
完成以上步骤后,刷新打印机队列,然后尝试重新打印文件。如果打印机仍然处于脱机状态,我们可以尝试下一步。
更新打印机驱动程序
打印机驱动程序是计算机和打印机之间的桥梁,如果驱动程序更新不及时或出现问题,可能会导致打印机脱机。我们可以通过以下步骤来更新打印机驱动程序:
12、访问打印机制造商的官方网站。
13、在网站上找到与您的打印机型号匹配的驱动程序。
14、下载并安装最新的驱动程序。
15、完成安装后,重新启动计算机。
在重启计算机后,打印机应该可以正常工作了。
其他注意事项
在尝试以上方法之前,还有一些其他注意事项需要牢记:
16、确保打印机连接的电源和电源线正常工作。
17、检查打印机面板上的设置,确保打印机处于在线模式。
18、确保打印机没有错误信息或错误代码显示。
19、检查打印机墨盒或墨粉是否耗尽,如果是,请更换。
20、如果使用的是无线打印机,请确保与计算机连接的无线网络信号稳定。
打印机脱机状态怎么恢复正常打印,总结起来,解决打印机脱机问题的关键是确认物理连接是否正确,重新启动设备,清除打印机队列,更新驱动程序,并注意其他可能导致脱机的问题。希望本文提供的方法能够帮助您快速恢复打印机的正常打印状态。