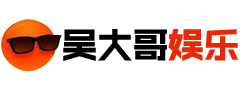笔记本电脑怎么截屏,在现如今的数字时代,截屏已成为我们日常生活中必不可少的技能之一。无论是在工作还是在学习中,我们都可能需要用到截屏来保存重要的信息、与他人分享有趣的内容或记录精彩的时刻。而对于使用笔记本电脑的用户来说,掌握一些快捷键可以帮助我们更加高效地进行截屏操作,节省时间和精力。
笔记本电脑怎么截屏
下面就让我们来一起了解一下,在笔记本电脑上如何利用快捷键进行截屏,让你轻松截图,随时保存重要的内容吧!
1. 全屏截图
全屏截图是最常用的截屏方式,它可以将整个屏幕内容一并保存为一张图片。在Windows操作系统中,你可以按下键盘上的“Print Screen”按键来进行全屏截图。截图后,你可以打开绘图工具或图片编辑软件,将截图粘贴进去,并进行编辑或保存。
在Mac电脑上,你可以按下“Command + Shift + 3”组合键来进行全屏截图。截图后,你可以在桌面上找到截图文件,双击打开并进行编辑或保存。
2. 指定窗口截图
有时候,我们并不需要保存整个屏幕的内容,而只想截取某个窗口的内容。在Windows操作系统中,你可以按下“Alt + Print Screen”组合键来进行指定窗口截图。截图后,你可以打开绘图工具或图片编辑软件,将截图粘贴进去,并进行编辑或保存。
在Mac电脑上,你可以按下“Command + Shift + 4”组合键,并按住空格键,然后点击需要截图的窗口进行截图。截图后,你可以在桌面上找到截图文件,双击打开并进行编辑或保存。
3. 截取选定区域
有时候,我们只想截取屏幕中的某个特定区域。在Windows操作系统中,你可以按下“Windows + Shift + S”组合键,屏幕会变灰,此时你可以鼠标点击并拖动选择要截取的区域,然后将截图粘贴进绘图工具或图片编辑软件进行编辑或保存。
在Mac电脑上,你可以按下“Command + Shift + 4”组合键,屏幕会变成选区截图模式,你可以用鼠标点击并拖动选择要截取的区域,然后截图会自动保存在桌面上,你可以双击打开并进行编辑或保存。
4. Touch Bar截图
对于使用带有Touch Bar的Mac电脑的用户来说,你可以利用Touch Bar上的截屏按钮来进行截图。只需简单地点击截屏按钮,你就可以进行全屏、窗口或选定区域的截图,在Touch Bar上选择截图方式后,截图会自动保存在桌面上,你可以双击打开并进行编辑或保存。
5. 快速预览截图
在Windows操作系统中,你可以按下“Windows + Shift + S”组合键,屏幕会变灰,此时你可以鼠标点击并拖动选择要截取的区域,然后截图会自动复制到剪贴板中,你可以直接粘贴到绘图工具或图片编辑软件中进行编辑或保存。
在Mac电脑上,你可以按下“Command + Control + Shift + 4”组合键,屏幕会变成选区截图模式,你可以用鼠标点击并拖动选择要截取的区域,然后截图会自动复制到剪贴板中,你可以直接粘贴到绘图工具或图片编辑软件中进行编辑或保存。
总结
笔记本电脑怎么截屏,通过掌握这几个快捷键,你可以轻松在笔记本电脑上进行截屏操作,帮助你快速地保存重要的信息、与他人分享有趣的内容或记录精彩的时刻。不同的操作系统可能有不同的快捷键,但原理大致相同。你可以根据自己所使用的操作系统,灵活运用这些快捷键,提高截屏效率,节省时间和精力。